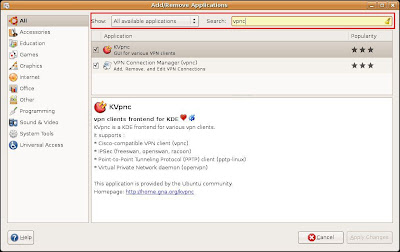With all the other pieces like VPN..etc in place, the last step in getting on with my work was to install SAP GUI. SAP provides the Logon pad application in windows (as exe), and also, in java. The Java version can be used in UBuntu Linux, provided JRE is installed. Please refer to my earlier post on how to install JRE in UBuntu Linux.
Installing the SAP GUI Client
To Install SAP GUI, first download the SAP GUI Client for Java application from SAP. For this, head to SAP Service Marketplace. Extract the contents of the zip file to a folder and make it available in UBuntu Linux. If you are running Ubuntu as a virtual machine, please refer to my post on how to share folders between host and guest operating systems, in VMWare.
Open a terminal by clicking on Applications-->Accessories-->Terminal. Go to the folder where you extracted the SAP GUI Client, and go to folder containing the file "PlatinGUILNX_6.JAR". This is usually in the folder "PRES2-->GUI-->JAVA".
Once in the folder, type in the following command to begin installation
$ java -jar PlatinGUI-Linux-710r2.jar
Pay attention to where you install the client. By Default, it is in your /SAPClients folder.
Accept/Change the settings, and complete the installation.
Configuring the SAP GUI Client, and adding SAP Servers
Now that the installation is complete, it is time to start the SAP GUI Client. For this, there are 2 options.
The easiest option is to use the menu. Go to Applications-->Other, and you should see the SAP GUI client application shortcut.
Another option is to go to the installation folder "bin" directory. By default, this is "/SAPClients/SAPGUI/bin/". Open a terminal, and go to the above directory. In the "bin" folder, you will see 2 files, namely "guilogon" and "guistart". "guistart" can be used when you want to connect to a server without configuring/adding the server to your logon pad. For now, type in "./guilogon" to execute and bring up SAP GUI Client.
One thing to note here is, with the above command "./guilogon", the terminal window is not freed. That means, the prompt does not come back to terminal window, even after the application starts. Also, closing the terminal window will terminate the applicaiton. To avoid this "lock up" problem, LINUX provides a way to "spawn" a process as separate thread. If you type "./guilogon&", the OS will start the process as a separate thread (Still that thread will be a child of Terminal parent process), but the prompt will come back to terminal, allowing you to use the terminal for other commands. The number you see if you use the latter command is the PID or Process ID of the SAP GUI application. You will need that PID if you want to force terminate the applicaiton using "kill" command.
Ok... so, now, SAP GUI is up and running. To add a server click on "New" button. Give a description, and go to "Advanced" tab. Check the "Expert Mode" check button. The following is the format for connection string
conn=/H/"server address"/S/32"client ID"
For example,
If your server IP address is : 192.168.1.44 and the client ID is 10, the connection string will be
conn=/H/192.168.1.44/S/3210
Refer to the following screen shot.

That's It!!... You are done. Click on "Save" and connect to SAP system by clicking on "Connect".